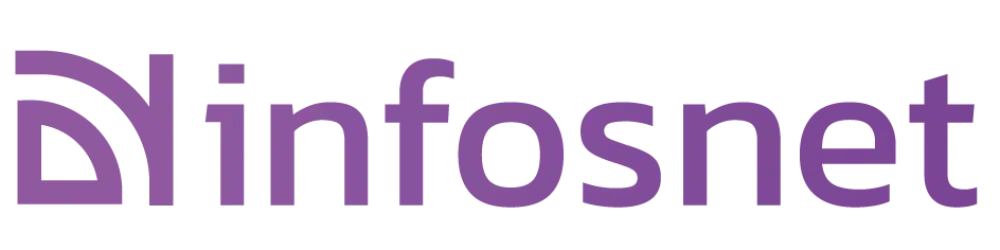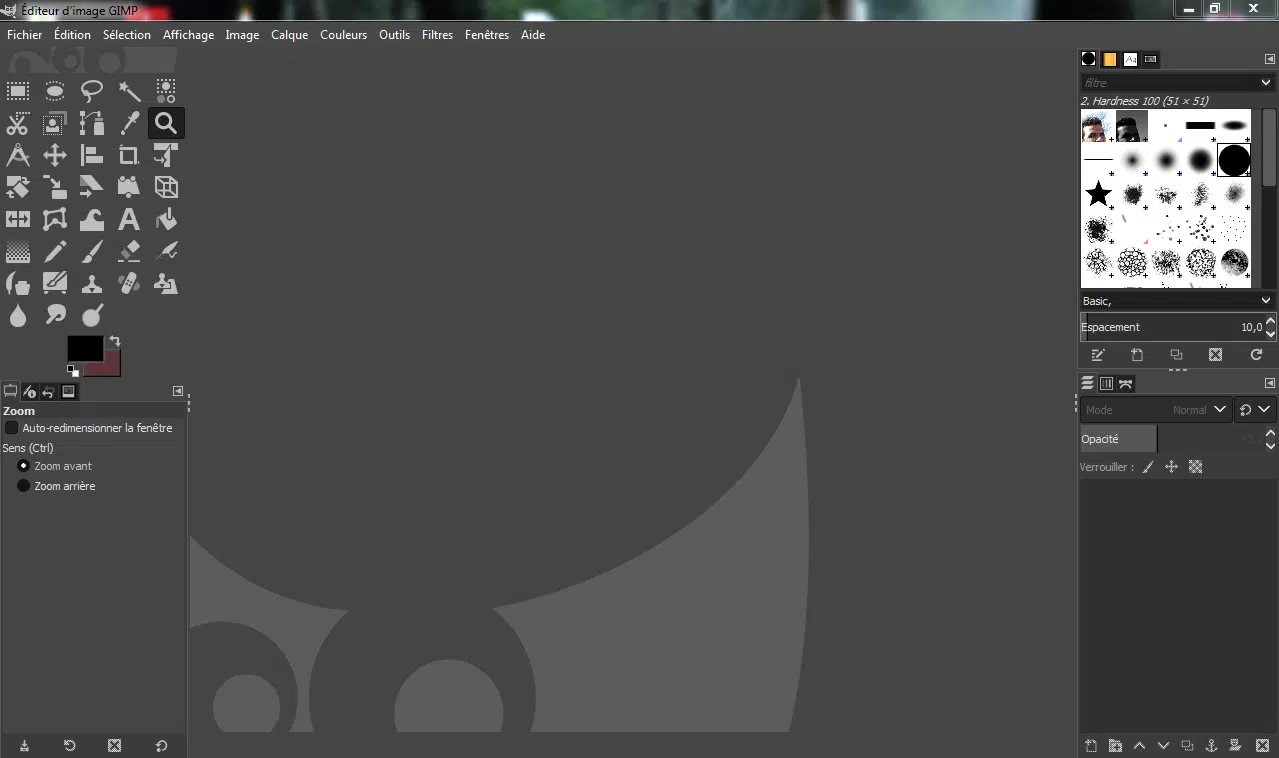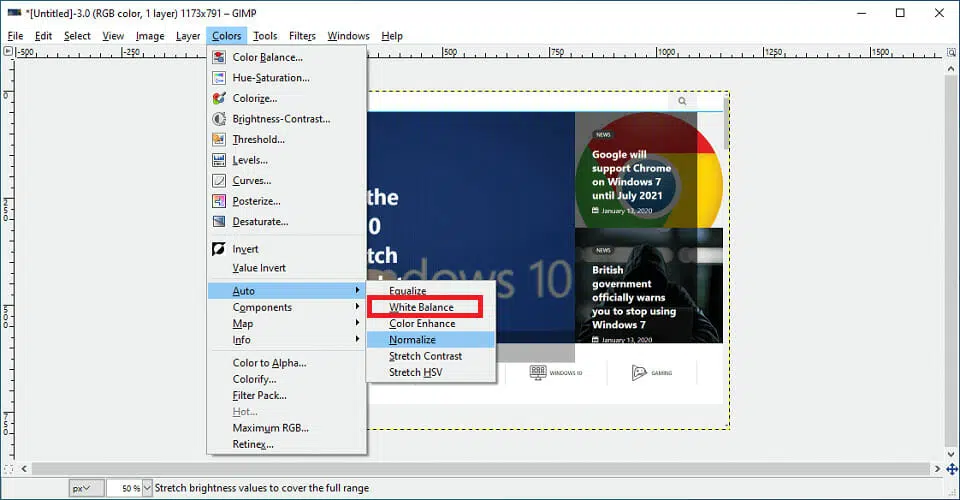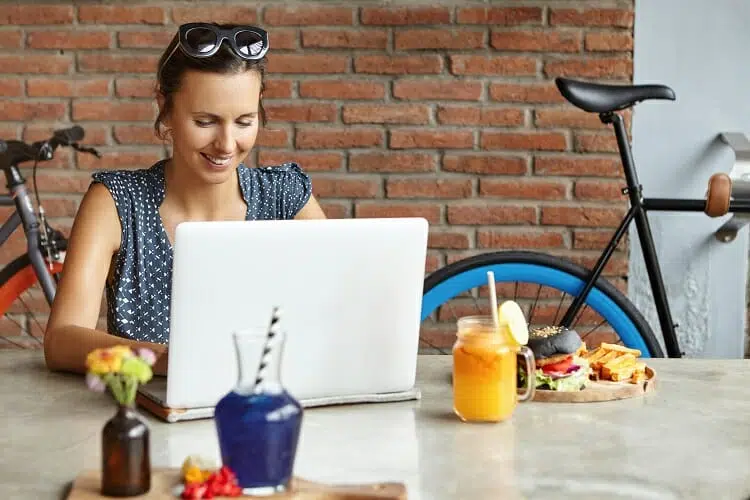Comment utiliser Gimp ?

GIMP (GNU Image Manipulation Program) est une application informatique qui vous permet de modifier des images de différentes manières.
Les fonctionnalités incluses dans ce logiciel gratuit étonnant vous permettent de laisser votre rôle créatif sortir pour jouer. L’efficacité des outils trouvés dans ce logiciel vous permettra sûrement de commencer votre parcours créatif.
A voir aussi : Où imprimer un document depuis un téléphone ?
Ce logiciel est construit comme un hybride entre les fonctionnalités importantes de Photoshop et la facilité d’utilisation de Microsoft Paint.
Pour savoir comment utiliser GIMP 2.10, vous pouvez consulter les didacticiels de leur site Web.
A découvrir également : Comment faire du transfert d'image ?
La large gamme de supports de lecture vous permet d’apprendre à chaque étape comment utiliser le logiciel facilement et efficacement.
Atteindre la fin de votre processus d’apprentissage vous permettra de disposer de tous les outils nécessaires pour créer des œuvres d’art étonnantes.
Si vous ne possédez pas encore ce logiciel, vous pouvez simplement télécharger GIMP, tout en lisant les fonctionnalités et fonctionnalités qui sont inclus dans cette application incroyablement polyvalente.
Plan de l'article
Comment puis-je utiliser GIMP 2.10 plus efficacement ?
1. Redressez l’horizon
- Sélectionnez l’ outil Mesure dans la Boîte à outils située à gauche.
- Cliquez sur l’horizon de l’image et faites glisser la boîte de sélection pour choisir une zone.
- Accédez aux Options de l’outil.
- Remplacez l’écrêtageenRogner en résultat.
- Appuyez surRedresser.
- Accédez àImage >Recadrer au contenu .
Remarque : À l’étape 5, si vous n’êtes pas satisfait du résultat, vous pouvez cliquer sur le boutonAnnuler pour le recadrer à nouveau.
2. Recadrage d’images dans GIMP 2.10
- Cliquez sur l’outil Recadrer.
- Vous pouvez également cliquer sur la combinaison MAJ Cpour sélectionner l’outil de recadrage.
- Cliquez sur et faites glisser le curseur pour sélectionner la zone de l’image à recadrer.
Remarque : Pour conserver le rapport d’aspect de la photo, maintenez latouche MAJ enfoncée tout en rognant l’image à l’étape 2.
3. Modifier les couleurs de la photo
- Cliquez surCouleurs.
- ChoisissezTeinte Saturation.
- Utilisez le curseur de Saturation pour ajuster les couleurs de l’image.
Pour plus de modification, vous pouvez modifier la zone jaune, bleue, cyan, rouge, gree et magenta de la photo. Si GIMP laisse des bords prononcés autour des couleurs modifiées.
4. Réglez la balance des blancs de votre photo
Réglez automatiquement la balance des blancs
- Cliquez surCouleurs.
- SélectionnezAutos.
- Cliquez sur Balance des blancs.
Régler la balance des blancs
- SélectionnezCouleurs.
- Cliquez surNiveaux.
- Cliquez sur l’icône Pipette en bas de la nouvelle fenêtre.
- Définissez un point gris de la photo.
manuellement
Le point gris est une zone de l’image avec des couleurs naturelles. Le reste des couleurs sera basé sur la zone grise.
5. Réaffecter des raccourcis dans GIMP 2.10
- Cliquez sur le bouton du menuEdition .
- Accédez àRaccourcis clavier.
- Remapper les touches de raccourci dans la fenêtre de dialogue Configurer les raccourcis clavier .
Changer les raccourcis clavier est judicieux si vous êtes déjà habitué à ceux d’un autre éditeur de photos ; Photoshop, par exemple.
6. Supprimer l’arrière-plan d’une image
- Découchez l’objet au premier plan avec l’outilSélection floue (facultatif).
- Décrivez le image de premier plan à l’aide de l’outilSélection libre .
- Accédez àEditionet sélectionnezCouper. Ou utilisez le raccourciCTRL C .
- Cliquez sur le menu Edition .
- Accédez àColler sous et choisissezNouveau calque .
- Dans la paletteCalques .
- Avant la création du calque, cliquez avec le bouton droit sur le calque.
- Sélectionnez À nouveau calque dans le menu contextuel.
Pour lisser les bords du nouveau calque sur lequel vous collez, vous pouvez accéder àSélectionner > Bordure. Dans le champ Sélection des bordures Par . Ici, sélectionnez 2 px .
7. Redimensionner les images sans perte de qualité
- Cliquez surImage.
- SélectionnezTaille de l’image.
- Décochez la case en regard de Rééchantillonner l’image.
- Aller retour à Image.
- Sélectionnezl’échelle de l’image.
- Changez l’unité de mesure de pixels en pouces.
- Dans lechamp Interpolation, sélectionnezNoHalo.
- Appuyez surEnregistrer.
Remarque : LoHalo et NoHalo proviennent de l’option Sinn dans les éditions antérieures de GIMP.
Vous pouvez télécharger GIMP et lire notre examen approfondi des fonctionnalités de ce logiciel, comment vous pouvez l’utiliser et comment en tirer le meilleur parti.
Si vous maîtrisez l’utilisation de GIMP 2.10, vous pourrez créer des œuvres d’art étonnantes, créer des tableaux de vision et éditer vos photos de vacances en quelques clics de souris.
S’ il y a une astuce vraiment utile qui manque dans ce guide comment utiliser GIMP 2.10, veuillez nous le faire savoir dans les commentairesci-dessous.