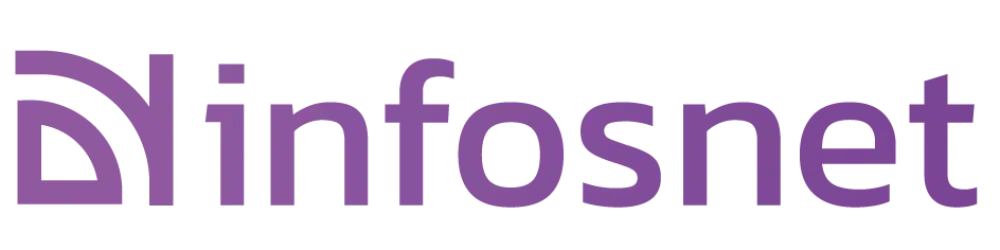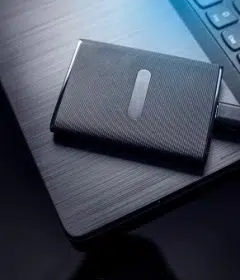Comment utiliser Word ?

En ce qui concerne le traitement de texte, Microsoft Word est le standard d’or. Dans le cadre de la suite de productivité Microsoft Office, plus d’un milliard d’utilisateurs d’ordinateurs dépendent du programme chaque jour. C’est près d’une personne sur sept sur l’ensemble de la planète, un nombre impressionnant inégalé dans l’industrie technologique.
Même si tant de consommateurs utilisent Microsoft Word, tout le monde ne sait pas comment maximiser les capacités du programme. Word est doté d’une multitude de fonctionnalités qui facilitent la création de documents, de rapports et de fichiers texte. Et lorsque votre travail quotidien devient plus facile, vous devenez plus productif et plus efficace, ce qui devrait être l’objectif ultime de tout logiciel.
A lire également : Jet d’encre, laser et consommables
Vous trouverez ci-dessous 10 de nos raccourcis, astuces, astuces et timesavers préférés pour surcharger votre utilisation de Microsoft Word. (La plupart de ces suggestions fonctionnent avec toutes les versions de Word, mais certaines sont exclusives aux versions plus récentes comme Word 2013, 2016 ou 2016 pour Mac.) Essayez-en quelques aujourd’hui et faites-nous savoir ce qui fonctionne pour vous…
Plan de l'article
- 1. Copiez, collez et coupez avec des raccourcis clavier.
- 2. Zoom avant ou arrière rapidement pour économiser la fatigue oculaire.
- 3. Supprimez des mots entiers à la fois.
- 4. Utilisez Smart Lookup pour effectuer des recherches sur Internet.
- 5. Supprimez la mise en forme indésirable.
- 6. Dites au programme exactement ce que vous voulez faire.
- 7. Utilisez plusieurs clics pour sélectionner des morceaux de copie.
- 8. Insérez rapidement des liens dans un document.
- 9. Sélectionnez la police par défaut que vous souhaitez utiliser, et non la police par défaut que Word souhaite utiliser.
- 10. Trouvez le mot que vous voulez rapidement et facilement.
1. Copiez, collez et coupez avec des raccourcis clavier.
A découvrir également : Correcteur orthographique HIX : Le meilleur outil pour perfectionner votre écriture
Demandez à tous ceux qui connaissent ces raccourcis — Ctrl C pour copier, Ctrl V pour coller et Ctrl X pour couper — et ils témoigneront de leur nature critique qui leur permet de gagner du temps. Maîtrisez d’abord ces trois commandes de base et vous vous retrouverez à effectuer un zoom sur la création de documents à des vitesses surprenantes.
2. Zoom avant ou arrière rapidement pour économiser la fatigue oculaire.
Certaines personnes aiment travailler dans une fenêtre Word avec un zoom avant jusqu’à 150 %, tandis que d’autres aiment éliminer le besoin de faire défiler vers la gauche et la droite ou vers le haut et vers le bas en effectuant un zoom arrière jusqu’à 75 % pour voir un document dans son intégralité. Dans les deux cas, utilisez le bouton Fenêtre > Zoom pour choisir le réglage qui vous convient le mieux, ou recherchez l’ onglet « 100% » avec un curseur sur en bas à droite du document pour effectuer un zoom avant ou arrière facilement.
3. Supprimez des mots entiers à la fois.
C’ est une chose facile que vous ne connaissez peut-être pas : au lieu de taper lentement sur le clavier pour supprimer du texte, ou de maintenir la touche Retour arrière enfoncée pour éliminer des mots ou des phrases entières, appuyez sur Ctrl Retour arrière avec la placé après un mot que vous voulez effacer un mot à la fois, ce qui rend une tâche fastidieuse beaucoup plus facile.
4. Utilisez Smart Lookup pour effectuer des recherches sur Internet.
Chaque fois que vous mettez en surbrillance un mot ou une phrase et cliquez dessus avec le bouton droit de la souris, vous verrez « Smart Lookup », qui sert de raccourci rapide pour naviguer sur le Web, sans ralentir pour ouvrir une fenêtre de navigateur distincte. Des définitions de mots aux analyses d’actualités, cet outil puissant peut transformer une question simple en richesse de connaissances.
5. Supprimez la mise en forme indésirable.
Vous essayez de transformer un document d’une source externe en quelque chose qui fonctionne pour vous ? Une mise en forme étrange peut vous ralentir, donc au lieu d’essayer de corriger une chose à la fois, appuyez sur Ctrl Espace ou cliquez sur le bouton Effacer tout formatage (dans les versions plus récentes, une gomme sur un A de l’onglet Accueil) pour supprimer la mise en forme du texte en surbrillance et commencer à nouveau avec votre propre style.
6. Dites au programme exactement ce que vous voulez faire.
La plupart des versions plus récentes de Word incluent un champ pratique « Dites-moi ce que vous voulez faire » en haut de la barre d’outils. Insérez un mot ou une phrase se rapportant à n’importe quelle instruction et le programme peut rapidement identifier la commande que vous recherchez.
7. Utilisez plusieurs clics pour sélectionner des morceaux de copie.
Plutôt que d’utiliser la méthode fastidieuse de glisser-surbrillance, vous pouvez utiliser votre souris pour sélectionner des morceaux de copie : double-cliquez sur un mot pour le mettre en surbrillance ou triple-clic pour mettre en surbrillance une phrase ou une section entière.
8. Insérez rapidement des liens dans un document.
Comme pour les commandes Copier/Coller/Couper, l’apprentissage du raccourci clavier permettant d’ajouter des liens Web à un document ( Ctrl K ) permettra de gagner beaucoup de temps et de devenir rapidement l’un des outils les plus pointus de votre kit.
9. Sélectionnez la police par défaut que vous souhaitez utiliser, et non la police par défaut que Word souhaite utiliser.
Vous n’aimez pas Calibri ou Cambria ? Vous préférez Arial à Times New Roman, ou comme la nature moderne de Verdana ? La meilleure partie à propos de Microsoft Word est que vous pouvez choisissez la police par défaut : cette commande diffère selon la version, mais le moyen le plus fiable est de cliquer sur Format > Police, de sélectionner les attributs souhaités, puis de cliquer sur Par défaut .
10. Trouvez le mot que vous voulez rapidement et facilement.
Au lieu d’utiliser votre souris pour accéder à la commande Rechercher , cliquez sur Ctrl F pour ouvrir la fenêtre dans les anciennes versions de Word ou déplacer automatiquement le curseur vers le menu Rechercher dans le document qui apparaît toujours dans la barre d’outils dans versions plus récentes.
CONSEIL BONUS : Cliquez sur la flèche déroulante de la loupe du menuRechercher et cliquez surRemplacer pour remplacer automatiquement un mot ou une phrase spécifique par un mot ou une expression différente que vous spécifiez.
Quel que soit votre niveau de compétence avec Microsoft Word, nous pourrions tous utiliser un boost pour rendre notre utilisation du programme plus productive et plus efficace. Vous êtes curieux de savoir comment la suite de productivité Office peut avoir un impact sur vos opérations quotidiennes ? Vous vous demandez s’il est temps de mettre à jour votre version de Word ? Avez-vous d’autres trucs et astuces qui ont révolutionné votre utilisation du programme ? Contacter CMIT Solutions aujourd’hui.Trouver un expertContactus